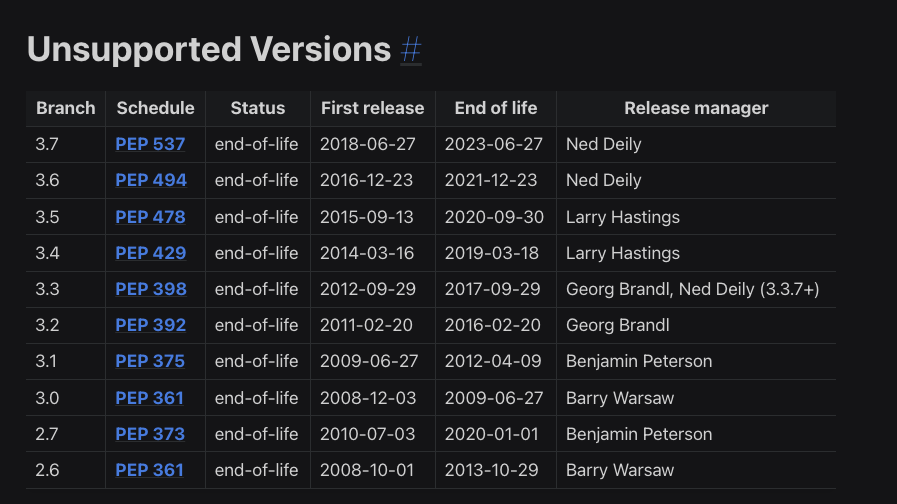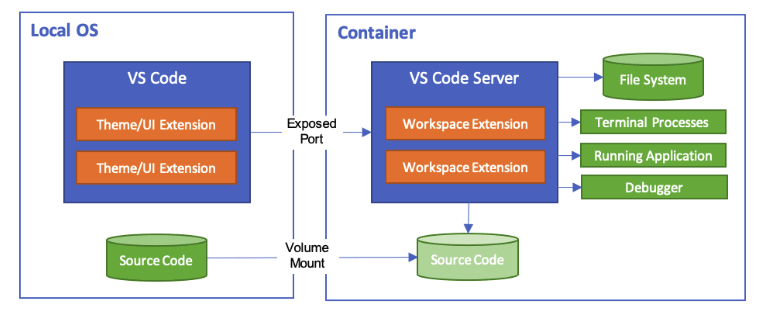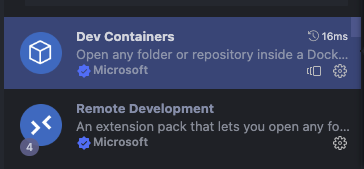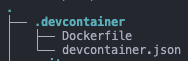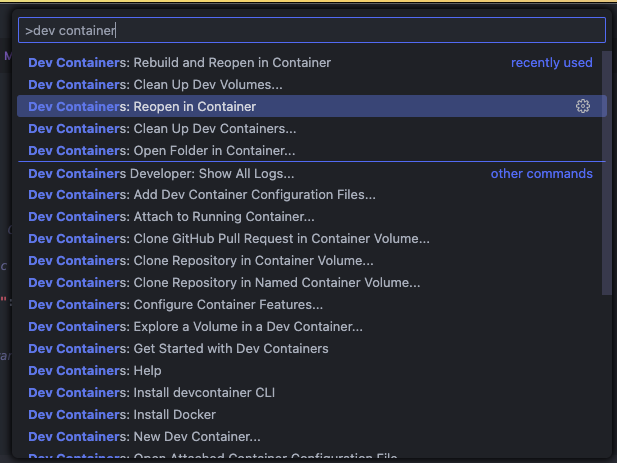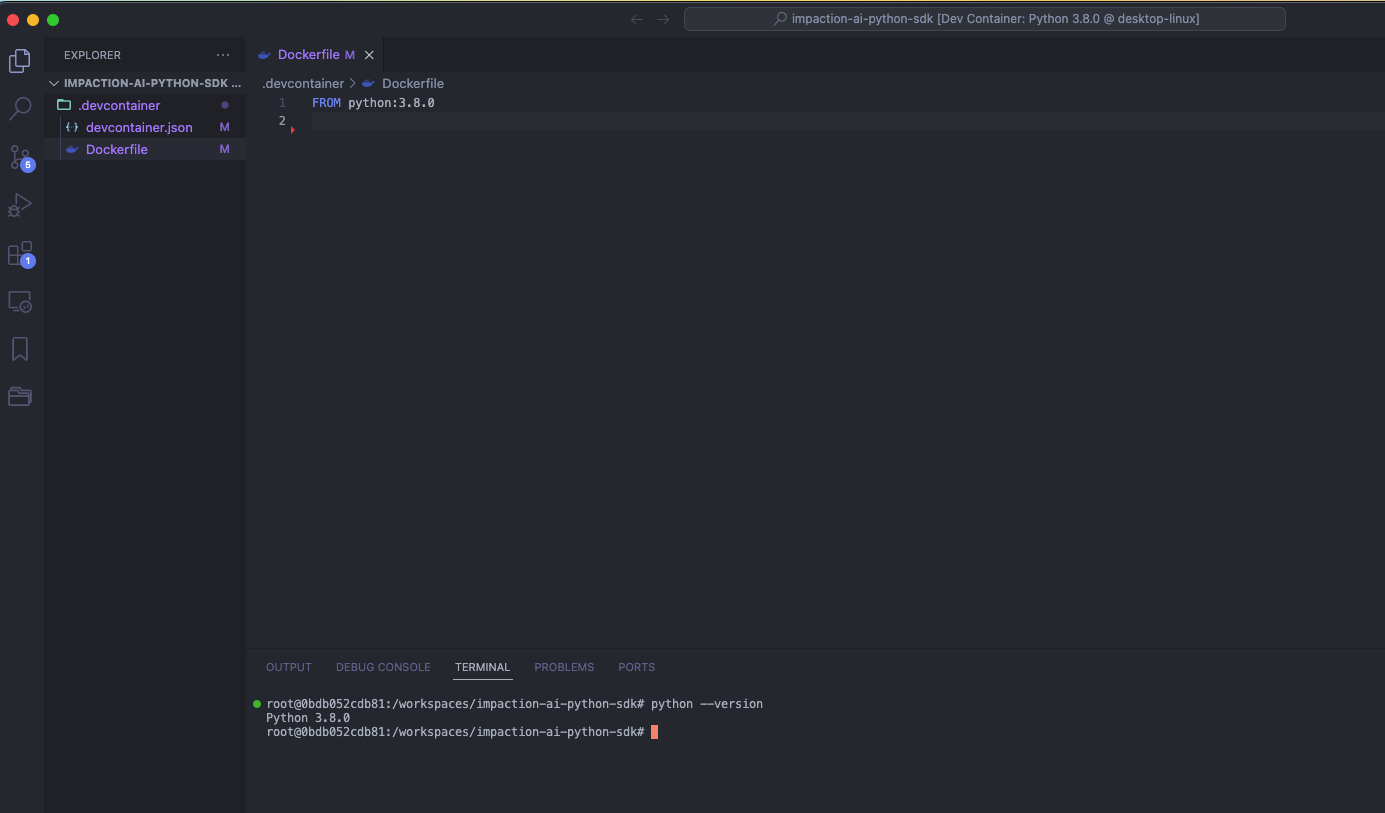Introduction
During my internship, one of my jobs was to develop a server-side Python SDK that collects user-assistant chatbot conversation data and send to ingestion server.
I decided to support the Python version >= 3.8.0.
The reason was the Python SDK will provide integrations with LangChain and OpenAI and they require >= Python 3.7.
However, since Python 3.7 is now in “end-of-life” status (as of Sep 2023), I chose to support from 3.8.0.
Problem
Then comes the problem..
I was trying to set up the Python environment with pyenv but soon faced the installation issue for 3.8.0.
After a bit of research, I found out that Python 3.9.1 was the first version to support macOS 11 Big Sur, and in turn supporting M1-powered Macbooks.
Using Dev Container on vscode
In order to use 3.8.0 on M1 architecture (arm64), I used Dev Container.
A Dev Container allows you to use a docker container as a full-featured development environment, hence making the setup process super easy.
Especially, VSCode supports Dev Container extension so that we can work inside the dev container with all the features and settings from the local environment.
Install Related VSCode extensions
Install Dev Containers and Remote Development extensions on VSCode.
Configure Dev Container Settings
- First, create
.devcontainerfolder in your project root directory. - Create
Dockerfileanddevcontainer.jsonfiles under it.
Since we want to use Python version 3.8.10, let’s write a Dockerfile with the Python 3.8.0 base image.
1
2
3
FROM python:3.8.0
# Other configs if you need
Then, write it in devcontainer.json
1
2
3
4
5
6
7
8
9
10
11
12
13
14
15
16
17
18
19
20
21
{
"name": "Python 3.8.0",
"build": {
"dockerfile": "Dockerfile",
"context": ".."
},
"customizations": {
// Configure properties specific to VS Code.
"vscode": {
// Set *default* container specific settings.json values on container create.
"settings": {
"python.defaultInterpreterPath": "/usr/local/bin/python"
},
// Add the IDs of extensions you want installed when the container is created.
"extensions": [
"ms-python.python"
]
}
}
}
Start the Dev Container
Enter Commnad + Shift + P to open up Command Palette and type Dev Containers: Reopen in Container.
Then, we can see that we jumped into the dev container.
Check the python version with python --version in the terminal. We can see that we’re using Python 3.8.0!
Automatic Workspace Mounting
One great thing about VSCode Dev Container is that it supports automatic workspace mounting. This means that you can work on either the local and inside the dev container, and all the workspace files are automatically synced, providing a seamless experience.